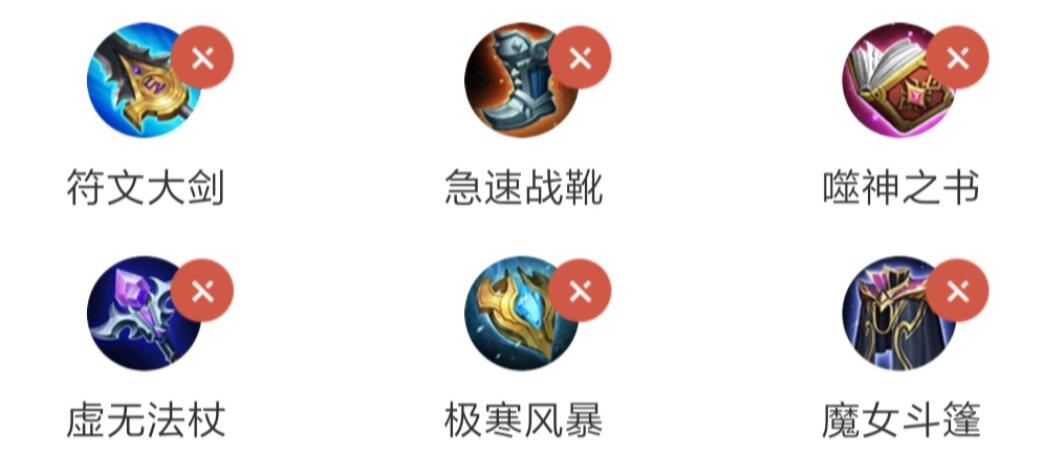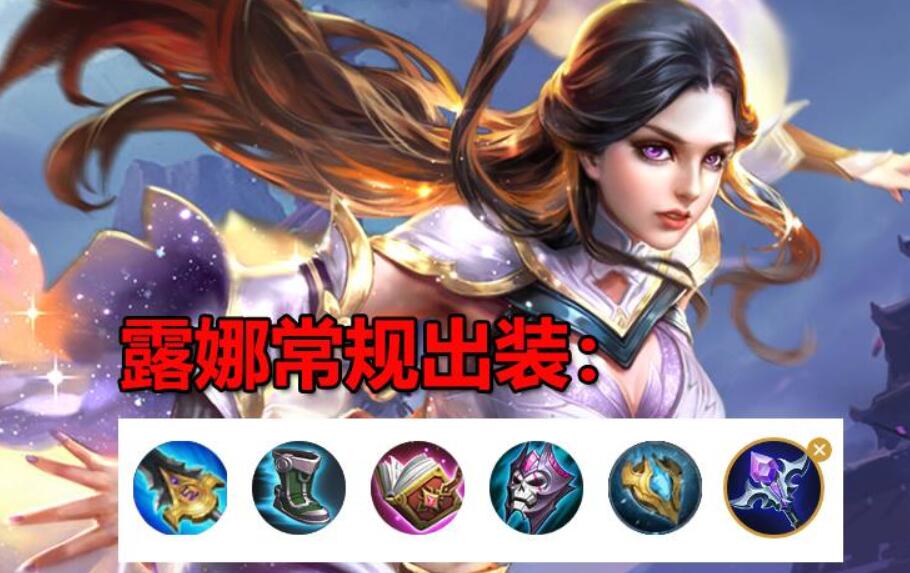边框属性名是什么样的(边框类型在哪里)
1. 边框类型在哪里
双窄线边框可以通过CSS样式设置,具体代码如下: border: 2px solid #000;border-width: 2px 0;这里的代码中,“border: 2px solid #000;”表示边框宽度为2像素,颜色为黑色,边框类型为实线;“border-width: 2px 0;”表示边框上下线宽度为2像素,左右边框宽度为0。需要注意的是,这种边框样式只适用于矩形或正方形的元素。如果要给其他形状的元素设置边框,需要使用其他的CSS属性或技巧来实现。
2. 边框样式常用属性有哪些
使用border属性。
CSS border 属性允许您指定元素边框的样式、宽度和颜色。
CSS 边框样式
border-style 属性指定要显示的边框类型。
允许以下值:
dotted - 定义点线边框
dashed - 定义虚线边框
solid - 定义实线边框
double - 定义双边框
groove - 定义 3D 坡口边框。效果取决于 border-color 值
ridge - 定义 3D 脊线边框。效果取决于 border-color 值
inset - 定义 3D inset 边框。效果取决于 border-color 值
outset - 定义 3D outset 边框。效果取决于 border-color 值
none - 定义无边框
hidden - 定义隐藏边框
border-style 属性可以设置一到四个值(用于上边框、右边框、下边框和左边框)。
3. 边框类型怎么设置
Excel 设置表格边框的步骤如下:
1、在“开始”功能区的“字体”分组中,单击“边框”下拉三角按钮。根据实际需要在边框列表中选中合适的边框类型即可。
2、打开Excel工作簿窗口,选中需要设置边框的单元格区域。右键单击被选中的单元格区域,并在打开的快捷菜单中选择“设置单元格格式”命令。
3、在打开的“设置单元格格式”对话框中,切换到“边框”选项卡。在“线条”区域可以选择各种线形和边框颜色,在“边框”区域可以分别单击上边框、下边框、左边框、右边框和中间边框按钮设置或取消边框线,还可以单击斜线边框按钮选择使用斜线。另外,在“预置”区域提供了“无”、“外边框”和“内边框”三种快速设置边框按钮。完成设置击“确定”按钮即可。
4. 边框类型在哪里看
可以用以下方法:
1、插入艺术字;
2、用文字边框:选中标题,开始--段落--边框和底纹,边框选项卡,“应用于”选择“文字”,“颜色”设置为绿色,按“方框”按钮;
3、插入文本框,设置文本框的轮廓为绿色,在文本框中输入标题。
5. 边框样式在哪
具体步骤如下:
在Word中插入一张图片。
选中该图片,打开格式面板:
如果使用的是Word 2010及更早版本,需要单击图片,然后在“格式”选项卡下点击“格式”命令组。
如果使用的是Word 2013及更新版本,需要单击图片,然后在出现的“图像工具格式”选项卡中点击“格式形状”命令组,打开“格式形状”侧边栏。
在“格式形状”侧边栏中,选择一个圆形的艺术元素样式,比如圆形、椭圆形或圆形阴影等,单击应用该样式,即可将图片设置为圆形边框。
可以根据实际需要进行进一步调整,如更改艺术元素的大小、阴影或边框大小等。
6. 边框系列
窗户宽度多在50-100毫米左右。不同系列的窗户宽度是不同的,例如60系列的窗户宽度是60毫米,70系列的窗户宽度是70毫米。窗户型材的厚度一般在1-1.4毫米,根据相关规定,铝合金窗户型材厚度不可低于1.2毫米等等。
窗户型材有铝合金材质、塑钢材质、木质等不同类型,其中铝合金材质的窗户隔音等性能比较好,产品也比较坚固耐用,如果预算充足尽量选铝合金材质的窗户。
7. 边框样式的属性是什么?
1、选中需要进行添加边框的文字,在菜单栏点击“页面布局”,然后点“页面边框”。
2、在弹出的“边框和底纹”菜单选择“边框”然后选择“方框”,然后可以按照个人喜好对线型、颜色、宽度等的设置。
3、设置好自己喜欢的边框线样式。点击“确定”就设置完成了,最后可以看到自己设置的边框。
8. 边框类型在哪里设置
Excel 设置表格边框的步骤如下:
1、在“开始”功能区的“字体”分组中,单击“边框”下拉三角按钮。根据实际需要在边框列表中选中合适的边框类型即可。
2、打开Excel工作簿窗口,选中需要设置边框的单元格区域。右键单击被选中的单元格区域,并在打开的快捷菜单中选择“设置单元格格式”命令。
3、在打开的“设置单元格格式”对话框中,切换到“边框”选项卡。在“线条”区域可以选择各种线形和边框颜色,在“边框”区域可以分别单击上边框、下边框、左边框、右边框和中间边框按钮设置或取消边框线,还可以单击斜线边框按钮选择使用斜线。另外,在“预置”区域提供了“无”、“外边框”和“内边框”三种快速设置边框按钮。完成设置后单击“确定”按钮即可。
9. 边框属性在哪里
表格和border属性
(组成):
< td> 指表格数据(table data),即数据单元格的内容
表头使用 <th> 标签进行定义,大多数浏览器会把表头显示为粗体居中的文本
(边框属性):如果不指定border属性,表格将不显示边框。有时候这很有用,但是多数时候我们希望显示边框。想要显示一个有边框的表格,需要使用border属性。
(单元格间距和表格内容内边框):
cellspacing属性来增加/减小单元格间距。
cellpadding属性在表格内容和边框之间留出更多空白/减少空白。
(表格高度):等价于height=15%"
(文本对齐方式):
align 属性规定段落中文本的对齐方式。
例:<p align="right">This is some text in a very short paragraph</p>
段落文本居中对齐
用到表格中时有
<tr align="center">
<td>分类</td>
<td>名称</td>
</tr>-----分类和名称在表格居中对齐
(border-collapse 属性):
设置表格的边框是否被合并为一个单一的边框,如果边框会合并为一个单一的边框。会忽略 border-spacing 。
(表格标签):
<table>-------- 表格
<th>------------ 表头
<tr> -------------- 行
<td>--------------单元
<caption>------ 标题
<colgroup> -----------表格列的组
<col>--------------表格列的属性
<thead>-------------页眉
<tbody>-------------主体
<tfoot>----------------页脚
10. 边框类型在哪里找
在 Word 中,如果你要合并单元格并跨页,可能会遇到边框无法正确显示的问题。这是因为 Word 默认情况下在跨页时会隐藏被合并单元格的边框。但你可以按照以下步骤,将被合并单元格的边框插入到跨页位置:
1.选中要合并的单元格。
2.单击“布局”选项卡上的“属性”按钮,在弹出的“表格属性”对话框中,选择“选项”选项卡。
3.在“选项”选项卡中,取消选中“在分页处显示表格标题”和“在分页处显示表格首行”复选框。
4.在同一对话框中,选择“行”选项卡,并确保“允许行跨页”复选框已选中。
5.单击“确定”按钮保存更改。
6.然后,选中要跨页的最后一行合并单元格的底部,以将光标定位在该行下方。
7.在“主页”选项卡中,单击“边框”按钮,选择要应用的边框类型和样式。
8.在“主页”选项卡中,单击“段落边框”按钮的箭头,然后选择“无”以关闭段落边框设置。
完成上述步骤后,被合并单元格的边框就能够正确地跨页显示了。需要注意的是,如果单元格中有多个段落,需要对每个段落都进行上述操作才能保证边框正确显示。
11. 边框的类型有哪几种
开关有框的优点是,装饰效果更好,灵活的边框设计能够让开关与墙面完美结合,隐蔽线缆也更为方便,使墙面看起来更加整洁美观。此外还可以起到保护作用,避免碰撞造成的损坏和触电等安全隐患。
开关无框的优点是,简洁大方,具有时尚感,也更容易打理和保持清洁。不过,无框的开关需要在墙面上凿出开孔,安装、维修、更换都比较麻烦,而且墙面有可能会被划伤或损坏。
综合来看,开关有框和无框各有优缺点,具体选择应该根据个人喜好、实际需要和安装条件等因素来决定。无论是有框还是无框开关,在安装前一定要选好品牌,购买质量可靠的产品,以免带来不必要的麻烦。